

All UM System libraries have added their books to a catalog that can be searched at UMSL using Discover@UMSL. Print books can be requested by UMSL patrons and delivered to the Thomas Jefferson Library.
Electronic books are another matter. Due to licensing restrictions set by publishing companies, eBooks purchased by other libraries cannot be viewed or requested by UMSL patrons.
1 On the library homepage (umsl.edu/library), type in your keywords and hit enter or click the Search button.

2 If prompted, log in using your SSO ID (the first part of your UMSL email address) and password.
3 Your initial results will include articles, in addition to eBooks and print books. If you only want to see print books you have a couple of options. (Just don’t use more than one option at a time.)

4 Here’s an explanation of the information and features available for print books:
A The icon for each book will show the book cover if it’s available in the system.
B The list of subjects (separated by semicolons) below the item’s citation information offer ideas for alternative search terms you can try.
C The location and status line shows the book’s location inside the library building (see the Library Building & Amenities Guide for TJ Library’s floor plans), as well as call number, circulation status, and due date if currently checked out. Most of TJ Library’s print books are shelved on Levels 1, 4, and 5, but occasionally, you'll see other locations. If you need help locating a shelved book, ask at the Public Service Desk. Text yourself the book’s call number to help you locate it on the shelves.
D The Show More link will toggle open a list of other UM System libraries that own the same book. UMSL usually appears at the top of the list, but not always.
E Click the Place Request link to have a TJ-owned book pulled and held for you, or to have a book shipped to TJ Library from one of the other UM System libraries. See more about this action by switching to the Requesting Print Books tab at the top of this page.

5 To find eBooks purchased by UMSL (as opposed to eBooks included in vendor-curated collections that the library does not control) you should look for UMSL Electronic Resources in the Content Provider section of filters. You may need to click the Show More link to see the full list, and then sort the list alphabetically to more easily locate UMSL Electronic Resources (highlighted in gold in the image below). Note that there are several alternative options for eBooks in the list.

6 Here’s an explanation of the features unique to eBooks:
F The eBook database containing the result appears at the end of the citation information.
G Most eBook results will include a PDF Full Text link. We normally recommend using this link to view eBooks through your browser rather than downloading it. However. . . .
H When a book is available for full download (and sometimes when it’s not), you’ll see a Full Download link. You will have access to the download for up to 21 days, and the download will appear in your My Library Account loans. Viewing a book you’ve downloaded normally requires special software (Adobe Digital Editions). You cannot view it on a Kindle or other commercial e-reader.
I Expand the Table of Contents or Most Relevant Pages link to jump directly to the section of the book that is most relevant to your research.


First, a caveat: TJ Library prioritizes buying books that have value to researchers, so current popular fiction is not a common purchase. Although we do have some fiction, it’s not organized in the same way fiction at a public library is, and we don't have fiction databases that lend themselves to browsing and discovery. You often need to know what you’re looking for before you begin a search.
So what are your options? Luckily, you have a few! In addition to the tips presented in color below . . .
1 An Advanced Search will offer the best results, so you’ll need to go beyond the single search box you may be used to.
A Start by clicking the Advanced Search button on the library homepage. If prompted, log in using your SSO ID and password.

B On the Advanced Search page, you should see 3 search boxes. (If you don’t, click the Advanced Search link below the single search box.) Type fiction in the top search box and change its field to SU Subject Terms.
C In the search bar for the second line, add additional keywords that will help narrow the search to a type of fiction you enjoy reading. Separate any related terms with the word or. You can add keywords in the third line as well—but the more lines you add, the fewer results you’ll get. Examples of keywords you might include in either search box:
Do not change the field for the second and third lines; this will search titles and abstracts/descriptions in addition to subjects. Click the Search button to run the search.

D In addition to print books, the results will include eBooks and articles (such as book reviews). However, if you want to see only print books you have a couple of options—just don’t use them at the same time.

2 If you want to expand to see print books owned by other UM System libraries that may or may not also be owned by UMSL, select the Books filter and deselect the filter titled Location: Library Depository, UMSL Mercantile Library, UMSL Online, UMSL Thomas Jefferson Library. This filter is applied by default and appears inside the box in the Limiters section.
3 If you’re searching for a specific title, enter the title in the search box and select TI Title from the dropdown menu. Remember to deselect the Location filter inside the box to open your search to items in other UM System libraries. Select the Books filter if you want print books only.
4 You can try browsing our shelves, but it’ll be a bit of a challenge. Our fiction books are not organized by genre or author’s last name. Instead, they are shelved in the Languages and Literature section (see the 2nd bullet below).
A Click the Place Request link to have a TJ-owned book pulled and held for you, or to have a book shipped to TJ Library from one of the other UM System libraries.

B When the options box pops up, you can choose the first available copy (the default option) or a copy from a specific library.
C If the book is available at your home library, choose that copy instead of first available to eliminate delays.
D Choose a pickup location—in this case, UMSL TJ Library.

E When your request has been placed, you’ll see a request acknowledgment with your place in the queue and a link to Remove the request if you’ve had second thoughts. See the Accessing Your Library Accounts page of this guide to check the status of all your requests and loans.

MOBIUS is a collaborative partnership of 80+ libraries in Missouri and other midwestern states. It provides access to over 29 million items and uses a courier service to deliver items directly to TJ Library. MOBIUS libraries include the following:
To search the MOBIUS catalog:
A From any Discover@UMSL results page, you can click the MOBIUS logo on the right sidebar to expand your search (based on your existing keywords).
B If you want to start fresh in MOBIUS, click the MOBIUS link in the dark gray header bar to begin a new search. If you choose this option, you will be asked to select your campus before it takes you to the MOBIUS catalog.

C On the MOBIUS results page, you have options for how to sort results, as well as filters to narrow the number of results you see. One of the most helpful filters is Book/Journal, which will eliminate audiobooks. Keep in mind that only non-digital items (such as print books, books on CD, and video on DVD) are available for request.

D Often, you’ll see multiple entries for the same title, and each one shows a different number of libraries that own the title. Click the title or the number of libraries to see more detail. In general, we recommend you start with the item owned by the most libraries. Of the two books highlighted below, the first one (owned by 6 libraries) is the large print version and the second one (owned by 13 libraries) is the standard version.

E Before you request the item, you might want to scroll to the bottom of the record and make sure there are copies available. In this example, many copies are available, so the item will be shipped without delay.
F When you click the Request it button, you’ll be asked to identify a pickup location.

G Lastly, you’ll log in with your full name and 8-digit student/employee number. See the Accessing Your Library Accounts page of this guide to check the status of your MOBIUS requests and loans.


There are 3 pieces of information you need about a book to find it on the shelf.
The status: NOT CHECKED OUT means you can get it today.
The call number : LC40.G88 1992
The location : UMSL TJ Level 4.
Reading a Call Number
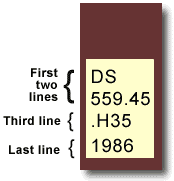
Although it was developed to organize materials housed at the Library of Congress, the Library of Congress Classification system (LCC) is now widely used in academic libraries around the world. The LCC system begins with 21 categories, each identified by a letter of the alphabet. Most of the categories are also broken down - to get more specific - and identified by 1 or 2 more letters. For example N contains Fine Arts; ND is Painting, a topic in fine art.
Individual topics are also delineated by place, time period, etc. using numbers (in ND673 you'll find books on painter Peter Paul Rubens who lived 1577-1640). A call number may have up to 4 digits (1-9999) in the main part, and then if necessary, decimal places that may have only numbers or both a letter and numbers. (Library of Congress Classification http://www.loc.gov/catdir/cpso/lcc.html)